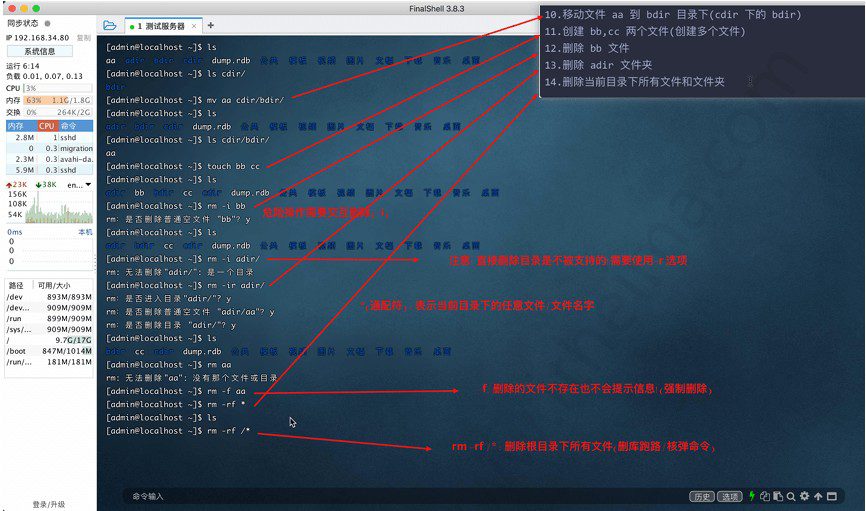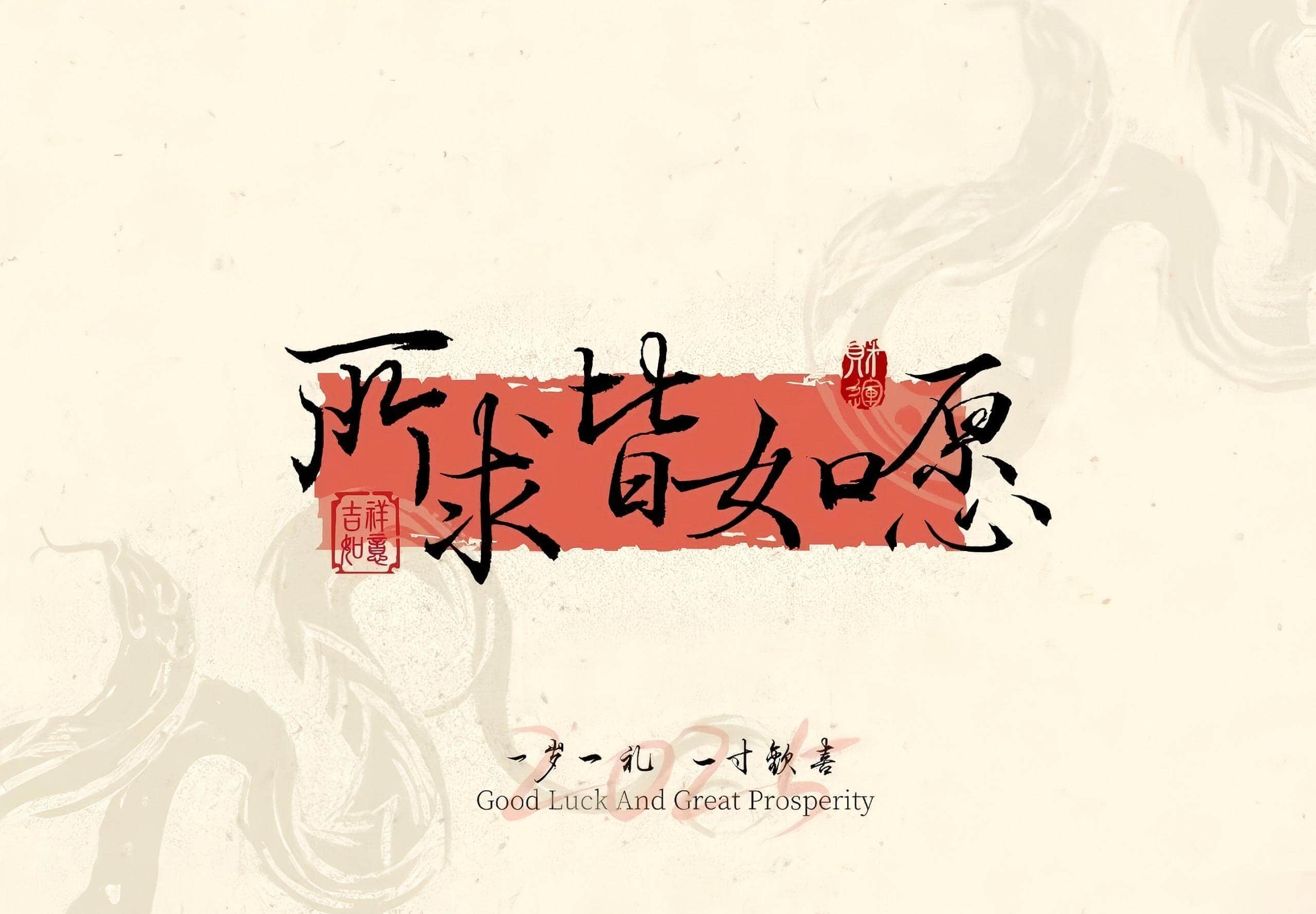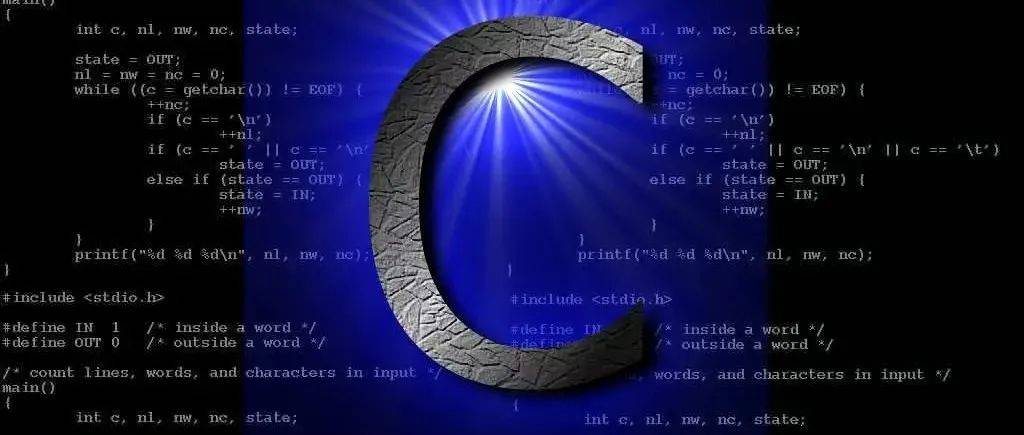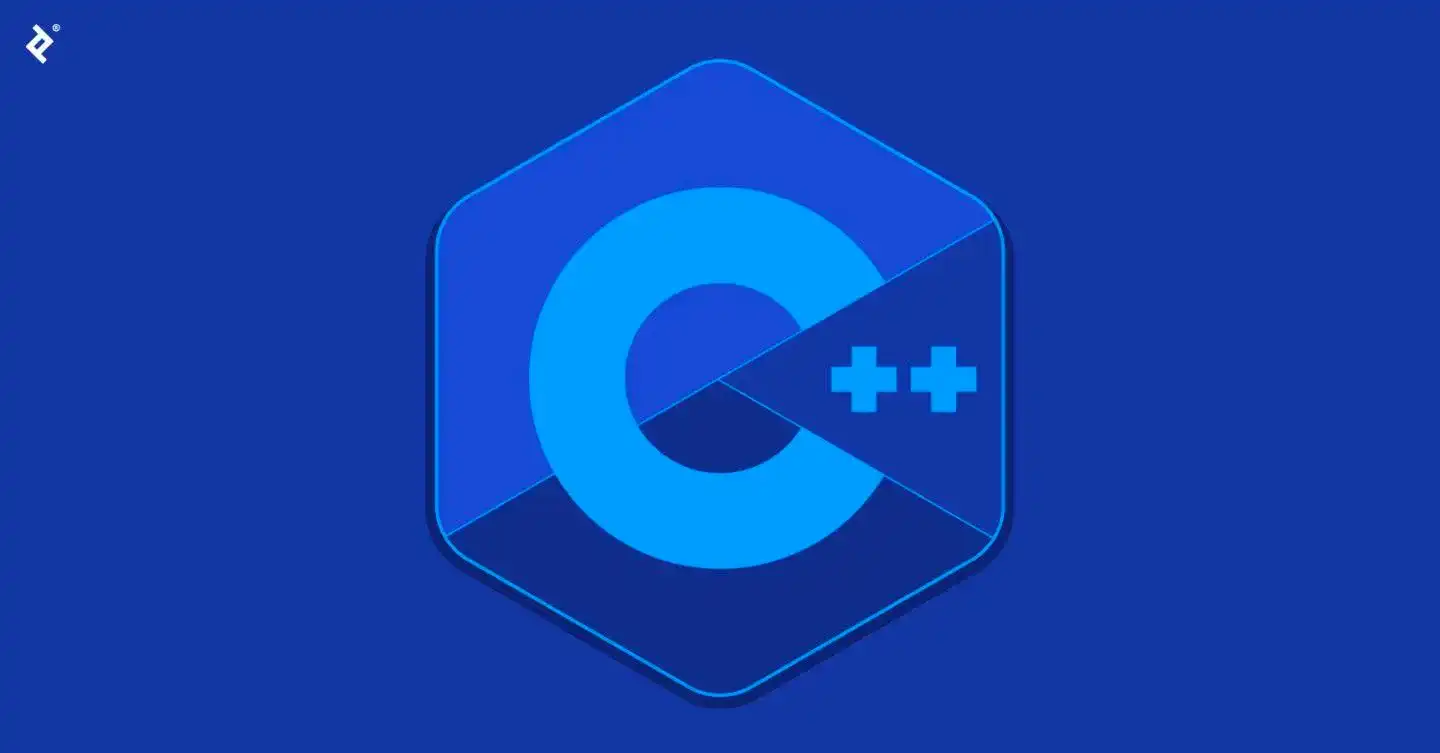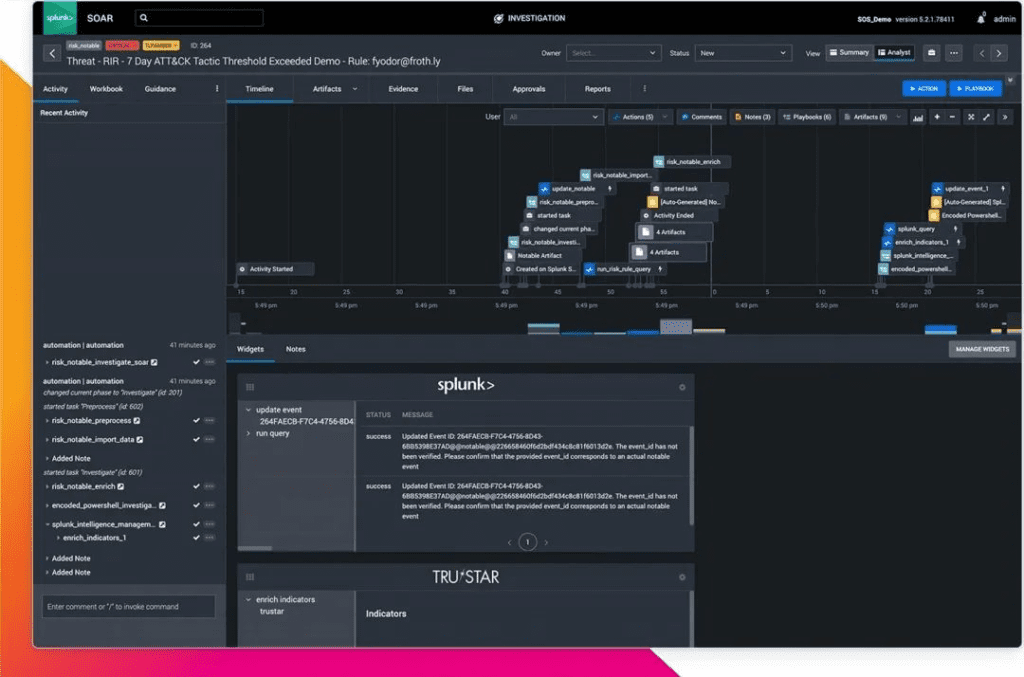Linux命令
命令行程序:
终端 : terminal
在Linux系统中,终端(Terminal)是一个用于输入命令和查看输出的界面。它允许用户通过命令行与计算机进行交互,执行各种任务,如文件管理、软件安装、系统配置等。终端模拟器(Terminal Emulator)是图形用户界面(GUI)中的一个程序,它模拟了传统的文本终端,允许用户在图形环境中运行命令行界面。
1、cd命令介绍
1.切换到主目录
cd2.绝对路径,以根目录开头,切换至home目录
使用命令 cd /home 将会改变当前工作目录到 /home 文件夹。在大多数Linux系统中,/home 是存放用户主目录的目录。每个用户通常都有一个与之对应的子目录,例如,如果用户名是 username,那么该用户的主目录通常位于 /home/username。
cd /home3.相对路径,不以根目录开头,以文件名开头。相对路径切换,切换至admin目录
命令 cd admin 试图将当前工作目录切换到名为 admin 的目录。这个命令假设 admin 目录位于当前工作目录下。如果 admin 目录确实存在,并且你有权限访问它,那么执行这个命令后,你的终端的当前工作目录就会变成 /home/username/admin(假设你当前在 /home/username 目录下)。
cd admin4.返回上一级目录
命令 cd .. 是在Linux终端中用来将当前工作目录切换到上一级目录的命令。这里的 .. 是一个特殊的目录名,代表当前目录的父目录。
cd ..5.切换到当前用户的主目录
相当于回到自己家的的目录,比如我们在/home/admin/wenjian目录下,使用cd ~ 命令切换至/home/admiin目录
cd ~6.电视回看功能
cd - 命令用于切换到你之前所在的目录。这个命令非常有用,特别是当你在多个目录之间频繁切换时。
cd -2、pwd目录介绍
1.查看当前目录
命令 pwd 是 “print working directory” 的缩写,用于显示当前工作目录的完整路径。当你在终端中输入 pwd 并按下回车键后,系统会输出当前所在的目录路径。
例如,如果你在 /home/username 目录下,执行 pwd 命令后,输出可能如下:
pwd3 、ls查看目录的内容
1.查看目录内容
命令 ls 是 “list” 的缩写,用于列出当前目录下的文件和文件夹。当你在终端中输入 ls 并按下回车键后,系统会显示当前工作目录下的所有文件和文件夹的名称。
ls2.显示详细列表
命令 ls -l 是在Linux和类Unix系统中用于列出当前目录下文件和文件夹的详细信息。这个命令组合了 ls 命令和 -l 选项,后者代表“长格式”(long format)。
ls -l3.把文件大小以人性化的方式显示
命令 ls -lh 是在Linux和类Unix系统中用于列出当前目录下文件和文件夹的详细信息,并以人类可读的格式显示文件大小。这个命令组合了 ls 命令和 -l 选项(长格式输出)以及 -h 选项(人类可读格式)。
ls -lh执行 ls -lh 后,你会看到如下格式的输出:
total 1.2K
drwxr-xr-x 2 user group 4.0K Apr 12 10:00 directory_name
-rw-r--r-- 1 user group 123 Apr 12 10:00 file_name.txtdrwxrwxr-x d代表文件夹 -代表文件,rwx rwx r-x r是可读 w是可写 x 执行。
第一组rwx指文件拥有者的权限,第二组rwx代表文件拥有的组的权限,第三组rwx代表其他用户的权限。
例如:
rwx代表可读可写可执行
r-x代表可度不可写可执行
4.显示所有的文件,包含隐藏文件,隐藏文件是以“.”开头的文件,比如 .1.txt
命令 ls -a 在Linux和类Unix系统中用于列出当前目录下的所有文件和目录,包括那些以点(.)开头的隐藏文件和目录。默认情况下,ls 命令不会显示以点开头的隐藏文件和目录。
ls -all 命令等于 ls -l
在Linux和类Unix系统中,ll 命令并不是一个标准的内置命令。通常,ll 是一个别名(alias),它被定义为 ls -l 的缩写。这意味着当你在终端中输入 ll 并按下回车键时,实际上执行的是 ls -l 命令。
ll 等于 ls -l4、mkdir
1. 创建文件夹(相对路径,当前目录下创建文件夹)
命令 mkdir 是 “make directory” 的缩写,用于在Linux和类Unix系统中创建一个新的目录(文件夹)。当你需要组织文件或创建一个新位置来存放文件时,这个命令非常有用。
mkdir2. 绝对路径下创建文件夹
在home目录下的admin文件下创建 1 文件
命令 mkdir /home/admin/1 用于在指定路径 /home/admin/1 创建一个新的目录。这个命令会创建一个名为 1 的新目录在 /home/admin 目录下。
mkdir /home/admin/13. 如果上级目录不存在,加上-p
如果我在们创建文件夹的时,如下方命令所示。
当tuo的上级文件夹one不存在时,我们是无法创建tuo文件夹成功的,我们需要在命令末尾加上 -p 命令。它可以自动创建父目录
mkdir /home/admin/one/tuo -p4. 在当前目录创建多个文件夹
下方命令表示,同时创建文件夹 a 和 b
mkdir a b5. 在指定目录下创建多个文件夹
命令 mkdir a/{c,d} 是一个在Linux和类Unix系统中创建多个目录的命令,它使用了shell的花括号扩展功能。这个命令会创建两个新目录:a/c 和 a/d,它们都位于当前工作目录下的 a 目录中。
mkdir a/{c,d}6.以 . 开头 创建隐藏目录
创建.abc隐藏目录
mkdir .abc5、touch
1.创建一个空文件
命令 touch 在Linux和类Unix系统中用于创建一个空文件,或者更新现有文件的时间戳。如果指定的文件不存在,touch 命令会创建一个空文件。如果文件已存在,touch 命令会更新该文件的访问时间和修改时间到当前时间。
touch2.在当前目录下创建,如果指定了目录,必须保证上级目录存在
创建abc.txt文件
touch abc.txt3.创建隐藏文件
touch .abc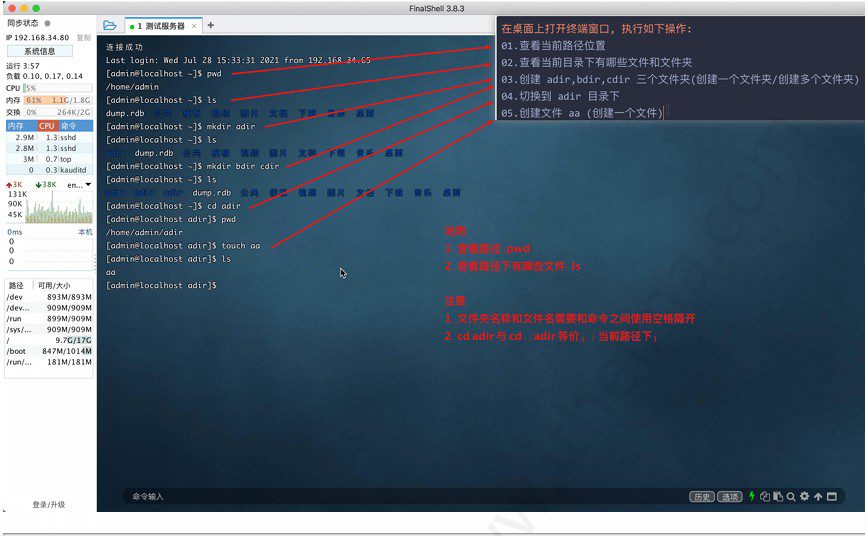
6、使用记事本打开文本
1.例如:打开文本abc.txt并编辑
gedit abc.txt7、删除文件
1.删除文件
rm2.删除当前目录下的指定文件
例如:删除a.txt文件
rm a.txt3.删除目录
例如:删除abv目录
命令 rm abv -r 试图删除名为 abv 的文件或目录。然而,这个命令的语法不正确。在 rm 命令中,-r 选项用于递归地删除目录及其内容,而 -r 选项应该紧跟在 rm 命令之后,而不是文件名之后。
rm abv -r4.删除当前目录下的所有内容 ,不能删除隐藏文件 . 和 .. 删除不掉
rm *8、Tab 自动补全
在敲出文件/目录/命令 的前几个字母之后,按下Tab键
9、ls查看其它文件夹下面的内容
1.请求列出 /home 目录下的所有文件和子目录的详细信息,包括隐藏文件。
命令 ls -la /home 用于列出 /home 目录下的所有文件和目录的详细信息,包括隐藏文件。这里,ls 是列出目录内容的命令,-l 选项表示以长格式列出详细信息,-a 选项表示列出所有文件,包括以点(.)开头的隐藏文件。
ls -la/home2.查看当前文件夹下以txt结尾的所有文件
命令 ls *txt 用于列出当前目录下所有以 .txt 结尾的文件。这里的 *txt 是一个通配符模式,* 代表任意数量的任意字符,而 txt 是文件名的后缀,表示文本文件。
ls *txt10、复制:
1.cp index.txt 位置名(若无指定新位置的地址,则默认创建一个新文本到当前位置)
命令 cp index.txt 位置名 用于将名为 index.txt 的文件复制到指定的位置。这里的 位置名 应该是目标目录的路径,或者如果目标位置是一个文件名,那么 index.txt 将被复制到该文件名指定的位置。
cp 需要复制的文件名 指定的新文件名2. cp index.txt 新文件 -a :复制所有内容,属性,时间,保持文本原有属性
cp 需要复制的文件 指定的文件 -a3. cp index.txt new -r 复制目录
复制名为 index.txt 的文件到名为 new 的目录中
cp 复制的文件 目录文件 -r4. cp index.txt new.txt -i 是否覆盖,复制的文件index.txt内容覆盖至new.txt文件内
将名为 index.txt 的文件复制到当前目录下,并将复制后的文件命名为 new.txt。
-i 选项代表 “interactive”,它会使得 cp 命令在覆盖已存在的文件之前提示用户确认。
cp 需要复制的文件 指定的文件 -i5. cp index.txt new inndex.txt -f 默认覆盖 index.text new index.txt -v显示拷贝进度
将当前目录下的 index.txt 文件复制到 new 目录下,并重命名为 inndex.txt。
如果 new 目录中已经存在名为 inndex.txt 的文件,-f 选项将强制覆盖它,不会有任何提示。
cp index.txt new inndex.txt -f11、mv 移动(重命名)
mv 1.txt 2.txt 重命名
将名为 1.txt 的文件重命名为 2.txt。
mv 1.txt 2.txt2.mv 1.txt 目录/2.txt
当你执行 mv 1.txt 目录/2.txt 命令时,你正在尝试将当前目录下的 1.txt 文件移动到指定的目录中,并将其重命名为 2.txt
mv 1.txt 目录/2.txt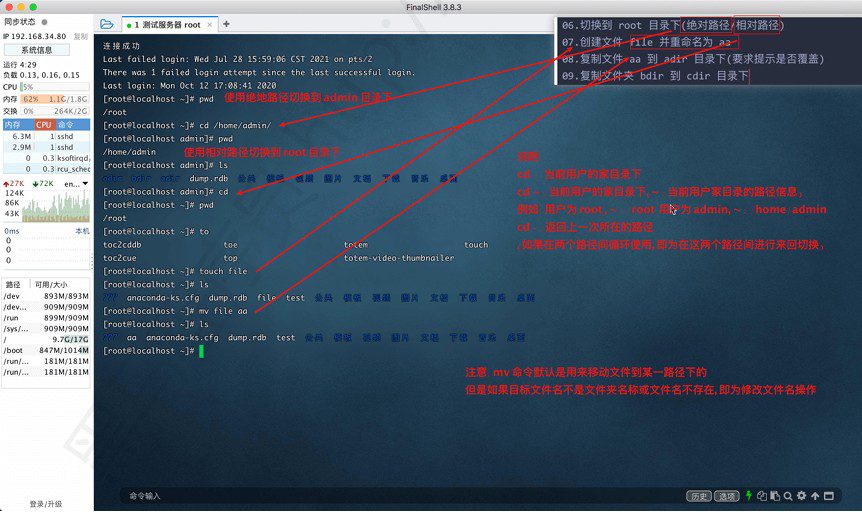
12、重定向:
1.命令 > 位置 将返回结果写入文件中
使用 > 将命令的输出重定向到一个文件,如果文件已存在,则内容会被覆盖。
这会将 ls 命令的输出重定向到 files.txt 文件中,如果文件已存在,则内容会被覆盖。
ls > files.txt2.使用 >> 将命令的输出追加到一个文件的末尾。
假设你想要记录所有运行 ls 命令的输出,你可以这样做:
这条命令会列出当前目录的内容,并将输出追加到 directory_contents.txt 文件中。如果文件不存在,它会被创建。如果文件已存在,新的输出会被添加到文件的末尾。
ls -l >> directory_contents.txt13、cat
cat 命令是一个非常基础且功能强大的文本处理工具。它主要用于查看文件内容、创建文件、合并文件内容以及将多个文件的内容输出到标准输出(通常是终端)。
要查看一个文件的内容,可以使用:
这会将 filename.txt 文件的内容输出到终端。
cat filename.txtcat 将在文件中显示的内容返回到屏幕中(可显示多个),只具有查看功能
把多个文件的内容合并到新文件中
cat 1.txt 2.txt:这个命令会将 1.txt 和 2.txt 文件的内容合并在一起。>:这个重定向操作符会将 cat 命令的输出(即两个文件合并后的内容)重定向到 3.txt 文件中。3.txt:这是目标文件,合并后的内容将被写入这个文件。cat 1.txt 2.txt >3.txt1.把命令的结果输出到文件中,追加的返回方式
这条命令会将 ls 命令的输出追加到 1.txt 文件的末尾,如果文件不存在,它会被创建。
ls > >1.txt14、more文件较多的时候使用,查看文件内容,可分页
more 是一个在Linux和类Unix系统中用于查看文件内容的命令行工具,它特别适合于查看大型文件,因为它可以分页显示文件内容。当你运行 more 命令时,它会一次显示文件的一屏内容,然后等待用户输入来继续显示下一部分。
使用 more 命令的基本语法如下:
more 文件名例如,要查看名为 example.txt 的文件内容,你可以输入:
more example.txt当你运行这个命令后,more 会显示文件的第一屏内容。你可以使用以下按键来控制显示:
上下方向键 查询历史milin
Ctrl + c 结束某个milin
命令 + –help 查看帮助文档(中文)
man + 命令 查看部分帮助文档(英文)
ls />>1.txt例如:more 1.txt 按空格键向下翻页按b往回翻页,按q退出
管道 “ | ”
ls -l / | more例如:ls -l / | more 把左边的命令返回结果交给右边命令进行处理
history 查看历史命令
ln 链接:
ln 是 Unix 和 Linux 系统中用于创建链接的命令。链接在 Unix 和 Linux 系统中是文件系统的一个特性,它允许用户创建一个指向文件或目录的引用,而不是实际复制文件或目录的内容。
软链接:
软连接也叫符号链接是一个特殊的文件,它包含另一个文件或目录的路径名。当读取或访问符号链接时,系统会将其解析为它所指向的文件或目录。符号链接可以跨文件系统,也可以链接到目录。
软链接本事不存储内容,只记录源文件名称
当你执行 ln -s 1.txt l_link 命令时,你在创建一个名为 l_link 的符号链接(也称为软链接或symlink),它指向名为 1.txt 的文件。
ln -s 1.txt l_link 给1.txt 创建一个软链接,相当于Windows中的快捷方式
当你执行 ln -s 1.txt ~/1_link 命令时,你正在创建一个名为 1_link 的符号链接(symlink),该链接位于你的主目录(通常表示为 ~)中,并且它指向当前目录下的 1.txt 文件。
ln -s 1.txt ~/1_link 给其他目录创建一个软链接,如果源文件不写绝对路径,软链接指向的文件是不存在的
当你执行 ln -s /home/adime/1.txt ~/1_link 命令时,你正在创建一个名为 1_link 的符号链接(symlink),该链接位于你的主目录(~)中,并且它指向 /home/adime/1.txt 文件。
ln -s /home/adime/1.txt ~/1_link
ln -s abc abc_link 给目录创建软链接
只记录了源文件的名称
硬链接:
硬链接是文件的一个名字,指向文件系统中的数据块。在 Unix 和 Linux 中,文件是通过索引节点(inode)来标识的,而不是通过文件名。硬链接是文件的一个额外引用,因此,当你删除一个文件的某个硬链接时,文件并不会被删除,直到所有的硬链接都被删除并且没有程序正在使用该文件时,文件的数据块才会被释放。硬链接不能跨文件系统或目录,也不能链接到目录(在大多数系统上)。
硬链接本身占空间,相当于把源文件复制一份,与源文件同步变化,不能给目录创建硬链接
使用 ll 查看时,文件权限后有几个数字在,代表有几个文件能同步发生变化
ln 1.txt 1.hard_link
当你执行 ln 1.txt 1.hard_link 命令(不带 -s 选项)时,你正在为 1.txt 文件创建一个硬链接(hard link)名为 1.hard_link。硬链接和原始文件在文件系统中共享相同的 inode(索引节点),这意味着它们指向文件系统中的同一数据块。
grep 查找文件内容(可使用正则表达式)
grep 是一个强大的文本搜索工具,它允许用户使用正则表达式来搜索文本文件中的内容。grep 命令的名称来源于全局正则表达式打印(Global Regular Expression Print)的缩写。
grep hello text.txt 在某个文件中查找包含hello的内容,只要一行中有hello就会显示
grep -niv hello text.txt 命令使用 grep 工具来搜索 text.txt 文件中不包含 “hello” 的行,并显示这些行的行号
grep -niv hello text.txt n显示查找到的内容的行号,i 查找时不区分大小写,v反向查找,查找不包含hello的行
grep -n hello /home/adime -r 查找整个目录中的所有文件,包含hello的内容
grep 是一个非常强大的工具,可以与其他命令结合使用,例如通过管道(|)与 ps、cat、ls 等命令结合,以实现更复杂的文本处理和分析任务。
find 查找文件
find 是另一个非常强大的 Unix 和类 Unix 系统中的命令行工具,用于在目录树中搜索文件,并执行指定的操作。它可以根据文件名、文件类型、大小、修改时间等多种条件来搜索文件。
基本用法:
find [路径] [表达式][路径]:指定要搜索的起始目录,如果省略,则默认为当前目录。[表达式]:指定搜索条件。
当你执行 find /home -name 1.txt 命令时,你正在使用 find 命令来搜索 /home 目录及其所有子目录中名为 1.txt 的文件。
find /home -name 1.txt 在home目录下查找文件名为1.txt 的文件
find /home -name ‘* txt’ 在/home 目录下查找以txt 结尾的文件
tar 归档 打包
tar 是一个在 Unix 和类 Unix 系统中常用的命令行工具,用于归档文件。归档文件是一个或多个文件的集合,它们被打包成一个单独的文件,以便更容易地存储、传输或备份。tar 本身并不提供压缩功能,但它可以与各种压缩工具(如 gzip, bzip2, xz 等)结合使用来创建压缩的归档文件。
-c表示创建新的归档文件。-v表示详细模式,显示正在归档的文件名。-f表示后面跟着的是归档文件的名称。-x表示从归档文件中提取文件。-z表示通过 gzip 压缩或解压。-j表示通过 bzip2 压缩或解压。-t表示列出归档文件中的内容。
打包:
tar cvf a.tar 1.txt 2.txt 是一个用于创建 tar 归档文件的命令。这个命令会将 1.txt 和 2.txt 两个文件打包成一个名为 a.tar 的 tar 归档文件。
tar: 这是用于处理 tar 归档文件的命令。c: 这个选项表示要创建一个新的 tar 归档文件。v: 这个选项表示在创建 tar 归档文件时显示详细信息,即显示正在添加到归档文件中的文件名。f: 这个选项后面跟着的是要创建的 tar 归档文件的名称,在这个例子中是a.tar。1.txt 2.txt: 这是要添加到 tar 归档文件中的文件列表。
tar cvf a.tar 1.txt 2.txt
f必须放在最后,f后面的第一个参数代表要生成的文件名,后面所有参数是要打包的文件
-t列出包里面的文件
tar tf a.tar
tar tf a.tar 是一个 tar 命令,用于列出 a.tar 归档文件中的所有文件和目录,但不会解压它们。
tar: 这是用于处理 tar 归档文件的命令。t: 这个选项表示列出归档文件中的内容。f: 这个选项后面跟着的是要查看的 tar 归档文件的名称,在这个例子中是a.tar。
解包
tar xvf a.tar 是一个 tar 命令,用于从 a.tar 归档文件中提取(解压)文件和目录。
tar: 这是你正在使用的命令行工具,用于处理 tar 归档文件。x: 这个选项表示要从 tar 归档文件中提取文件。v: 这个选项表示详细模式,即命令在提取文件时会显示正在提取的文件的名称。f: 这个选项告诉tar命令接下来的参数是一个文件名,即你要提取的 tar 归档文件的名称。a.tar: 这是你要从中提取文件的 tar 归档文件的名称。
tar xvf a.tar 如果没写目录,把包里面的文件解开并放到当前目录
tar xvf a.tar -C tar 这个命令试图从 a.tar 归档文件中提取文件,并将它们解压到名为 tar 的目录中。但是,这里可能存在一个误解或错误。
-C 选项(或 --directory)后面应该跟着一个已经存在的目录的路径,这样 tar 命令才会将文件解压到那个目录中。如果目录 tar 不存在,这个命令将会失败,并显示一个错误消息,告诉你目标目录不存在。
tar: 这是你正在使用的命令行工具,用于处理 tar 归档文件。x: 这个选项表示要从 tar 归档文件中提取文件。v: 这个选项表示详细模式,即命令在提取文件时会显示正在提取的文件的名称。f: 这个选项告诉tar命令接下来的参数是一个文件名,即你要提取的 tar 归档文件的名称。a.tar: 这是你要从中提取文件的 tar 归档文件的名称。-C tar: 这个选项(-C或--directory)告诉tar将提取的文件放到名为tar的目录中。如果tar目录不存在,tar命令会尝试创建它。
tar xvf a.tar -C tar 解包到指定文件夹吧,文件夹需要提前准备好
压缩
打包
tar cf a.tar 生成a.tar文件
压缩
如果你运行 gzip -r a.tar,gzip 会尝试压缩 a.tar 文件,但因为它已经是一个文件而不是目录,所以 -r 选项会被忽略,并且 a.tar 会被压缩成一个新的文件 a.tar.gz(除非使用了其他选项来覆盖这个默认行为)。
gzip -r a.tar 生成a.tar.gz文件
解压
1.解压
gzip:调用 gzip 工具。-d:这是一个选项,代表“decompress”(解压缩)。它告诉gzip你想要解压缩一个文件,而不是压缩它。a.tar.gz:这是你想要解压缩的文件的名称。这个文件是一个 gzip 压缩的 tar 归档文件,通常包含一个或多个文件和/或目录的 tar 归档。
gzip -d a.tar.gz 生成a.tar 文件
2.解包
tar: 这是你正在使用的命令行工具,用于处理 tar 归档文件。x: 这个选项表示要从 tar 归档文件中提取文件。f: 这个选项告诉tar命令接下来的参数是一个文件名,即你要提取的 tar 归档文件的名称。a.tar: 这是你要从中提取文件的 tar 归档文件的名称。-C ~/atar: 这个选项(-C或--directory)后面跟着的是一个目录路径,告诉tar将提取的文件和目录放到指定的目录中。在这个例子中,~/atar是一个相对于当前用户家目录(home directory)的路径,表示atar目录位于当前用户的家目录下。如果这个目录不存在,tar命令会尝试创建它。
tar xf a.tar -C ~/atar 解压到指定文件夹
一步到位 打包并且压缩
tar: 这是用于处理 tar 归档文件的命令。c: 这个选项表示创建一个新的 tar 归档文件。z: 这个选项告诉tar命令使用 gzip 来进行压缩。这实际上是tar命令调用gzip来对 tar 归档进行压缩,从而生成一个.tar.gz文件(也常被称为 “tarball” 或 “tgz” 文件)。f: 这个选项后面跟着的是要创建的 tar 归档文件的名称。在这个例子中,文件名是b.tar.gz。*txt: 这是一个 shell 通配符,表示匹配当前目录下所有以.txt结尾的文件。这些文件将被添加到新创建的 tar 归档中。
tar czf b.tar.gz *txt 以gzip的格式打包并且压缩
一步到位解压并且解包
tar: 这是用于处理 tar 归档文件的命令。z: 这个选项告诉tar命令接下来的归档文件是一个 gzip 压缩的 tar 文件(即.tar.gz文件)。tar命令会自动调用gzip进行解压缩操作。x: 这个选项表示要从 tar 归档文件中提取文件。f: 这个选项后面跟着的是要提取的 tar 归档文件的名称。在这个例子中,文件名是b.tar.gz。-C btar: 这个选项(-C或--directory)后面跟着的是一个目录路径,告诉tar将提取的文件和目录放到指定的目录中。在这个例子中,btar是一个目录名,表示提取的文件和目录将被放置到名为btar的目录中(如果btar目录不存在,tar命令会尝试创建它)。
tar zxf b.tar.gz -C btar 以gzip 的方式解压并解包
bzip2
压缩
tar: 这是用于处理 tar 归档文件的命令。j: 这个选项告诉tar命令使用 bzip2 进行压缩和解压缩。当你使用j选项时,tar会自动调用bzip2来压缩或解压缩归档文件,生成或识别.tar.bz2格式的归档文件。c: 这个选项表示创建一个新的 tar 归档文件。f: 这个选项后面跟着的是要创建的 tar 归档文件的名称。在这个例子中,文件名是j.tar.bz2。*txt: 这是一个 shell 通配符,表示匹配当前目录下所有以.txt结尾的文件。这些文件将被添加到新创建的 tar 归档中。
tar jcf j.tar.bz2 *txt
压缩
tar: 这是用于处理 tar 归档文件的命令。x: 这个选项表示从 tar 归档文件中提取文件。j: 这个选项告诉tar命令接下来的归档文件是一个使用 bzip2 压缩的 tar 文件(即.tar.bz2文件)。tar命令会自动调用bzip2进行解压缩操作。f: 这个选项后面跟着的是要提取的 tar 归档文件的名称。在这个例子中,文件名是j.tar.bz2。-C jtatr: 这个选项(-C或--directory)后面跟着的是一个目录路径,告诉tar将提取的文件和目录放到指定的目录中。在这个例子中,jtatr是一个目录名,表示提取的文件和目录将被放置到名为jtatr的目录中(如果jtatr目录不存在,tar命令会尝试创建它)。
tar xjf j.tar.bz2 -C jtatr
zip
zip -r zz *txt zz代表要生成的压缩文件,不需要扩展名,会自动生成zip扩展名
uuzip -d zz zz.zip 解压时会自动创建目录
压缩率
zip<gzip<bzip2
通用性zip>gzip>bzip2
查看命令位置 which
su 切换用户
su 是一个在 Unix 和 Unix-like 系统(如 Linux)中用于切换用户身份的命令。它允许用户以其他用户的身份运行命令或启动 shell。
passwd 设置密码
root用户
passwd 用户名 更改指定用户的密码
who 查看当前登录的用户
admin pts/0
admin tty/1
pts 代表一个终端 tty代表用户登录了操作系统
pkill -kil -t tty1 杀掉一个终端
重启
reboot 重启 不需要权限
shutdown root需要权限
-r now 重新启动
-h now 立即关机
-h +10 十分钟后关机
-h 20:20 这个时间段重启
chmod 设置权限
u 文件的拥有者,g 文件的拥有的组,o其他用户,a 所有用户
+添加权限,-删除权限,=设置权限(把之前的权限换成新的权限)
chmod u+r test.txt 给文件的拥有者添加r(读)权限
r,w,x,-没有任何权限
数字法
r 4,w 2,x 1,-0
chomd 123 test.txt 1代表自己(所有者)的权限,第二位2代表自己组的权限,第三位3代表其他人的权限
上述命令123为所有者可执行,用户组可写入,其他人可写入可执行
vim :
vi有三种基本工作模式
- 命令模式
- 文本输入模式
- 末行模式
进入插入模式:
i:插入光标前一个字符
I:插入行首
a:插入光标后一个字符
A:插入行末
o:向下新开一行,插入行首
O:向上新开一行,插入行首
进入命令模式
ESC:从插入模式或末行模式进入命令模式
h:左移
j:下移
k:上移
l:右移
M:光标移动到中间行
L:光标移动到屏幕最后一行
G:移动到指定行,行号-G
w:向后一次移动一个字
b:向前一次移动一个字
{:按段移动,上移
}:按段移,下移
Ctr -d:向下翻半屏
Ctr-u:向上翻半屏
Ctr-f:向下翻一屏
Ctr-b:向上翻一屏
gg:光标移动到文件开头
G:光标移动到文件末尾
删除命令:
x:删除光标后一个字符
X:删除光标前一个字符
dd:删除光标所在行,n dd 删除指定的行数
dD:删除光标前本行所有内容,不包含光标所在字符
dw:删除光标开始位置的字,包括光标所在的字符
撤销指令:
u:一步一步撤销
Ctr-r:反撤销
重复命令:
.:重复上一次操作的命令
文本行移动:
>>:文本行右移
<<:文本行左移
复制粘贴:
yy:复制当前行,n yy 复制 n 行
p:在光标所在位置向下新开辟一行,粘贴
可视模式:
v:按字符移动,选中文本
V:按行移动,选中文本可视模式可以配合d,y,>>,<<实现对文本的删除,复制,左右移动
替换操作:
r:替换当前字符
R:替换当前行光标后的字符,直到按ESC
查找命令:
/:str查找
n:下一个
N:上一个